Easy Was to Change Volume in Windows 10 Tablet Mode
If the sound coming out of your Windows 11 PC is too high or low, you're going to need to adjust its volume level. For instance, many players will no doubt prefer to pump up the volume when playing games. However, laptop users in offices and cafés might sometimes need to lower volume when utilizing PCs.
Windows 11 includes numerous volume control options with which you can raise or lower audio exactly as required. Settings, Quick Settings, Volume Mixer, and the Game Bar all have soundbars. Here are nine different ways you can change volume in Windows 11.
1. How to Change Windows 11's Volume in the Settings
The Settings app incorporates volume control options for both output and input sound devices. Plus you can also increase or decrease sound for individual apps from there. This is how you can change Windows 11's volume level from Settings:
- Right-click Start and select the Settings Power User menu option.
- Click Sound on the System tab.
- Drag the Volume bar's slider for the output device to the left and right.
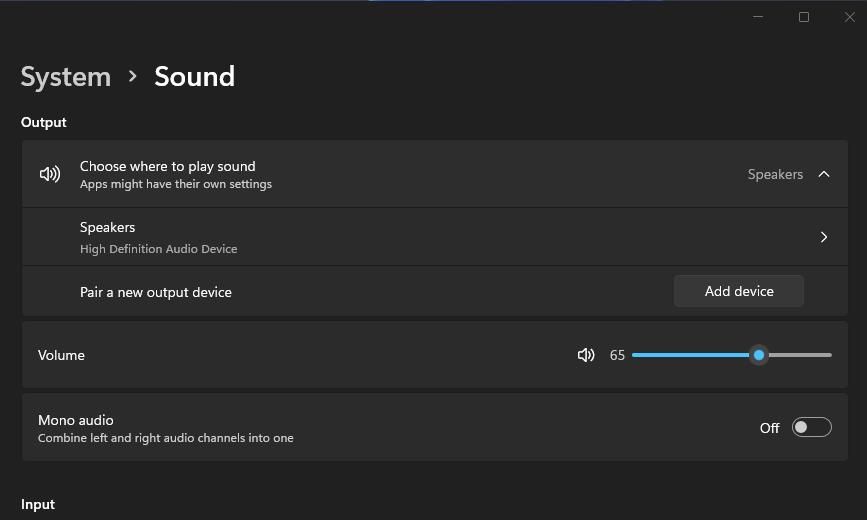
- You can also configure the sound level for open software with the volume mixer options in Settings. Click the Volume mixer navigation option further down the sound settings.
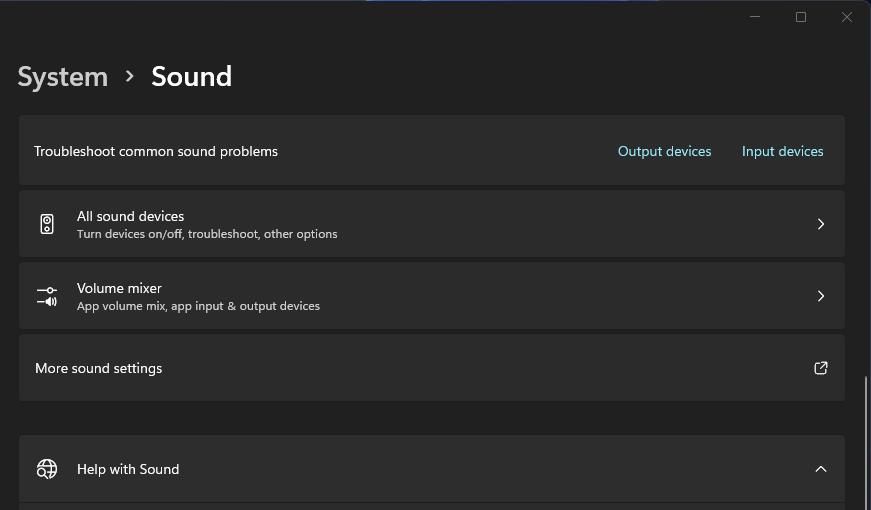
- Then drag the sound bar's slider for a specific open app to raise or lower its volume.
2. How to Change Windows 11's Volume With Quick Settings
Quick Settings is a flyout menu that provides more directly accessible volume controls on Windows 11's system tray. To open it, click the Speakers icon on your system tray. Then drag the slider on the soundbar within Quick Settings to adjust the volume.
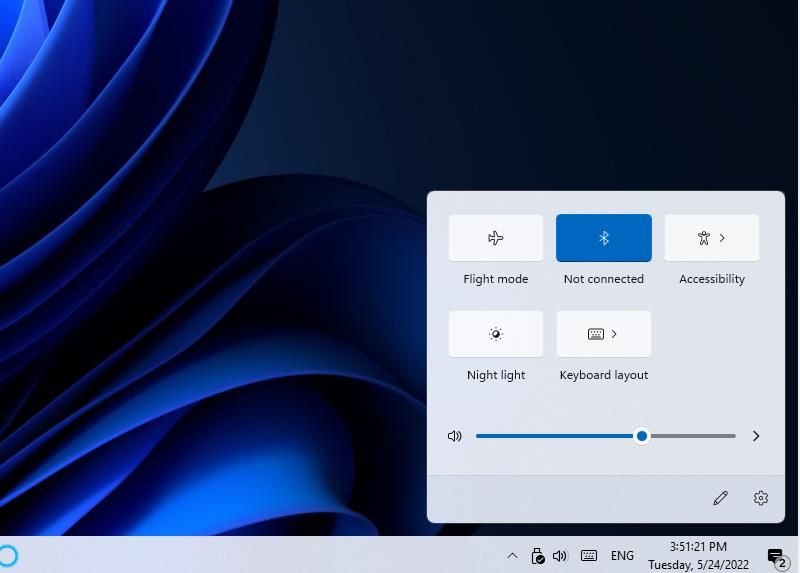
3. How to Change Windows 11's Volume With Keyboard Keys
A lot (but not all) of PC keyboards include sound control keys. Those volume keys typically have speaker symbols on them. Such keys can be found along the top F (function) keyboard row, on arrow keys, or even in separate multimedia button areas.
To adjust the sound with volume keys, you usually need to press and hold the Fn button. Then press a key with a speaker icon on it to raise/lower volume. If you're pressing the right key, you'll see a soundbar appear at the top left of the desktop showing the new volume configuration.
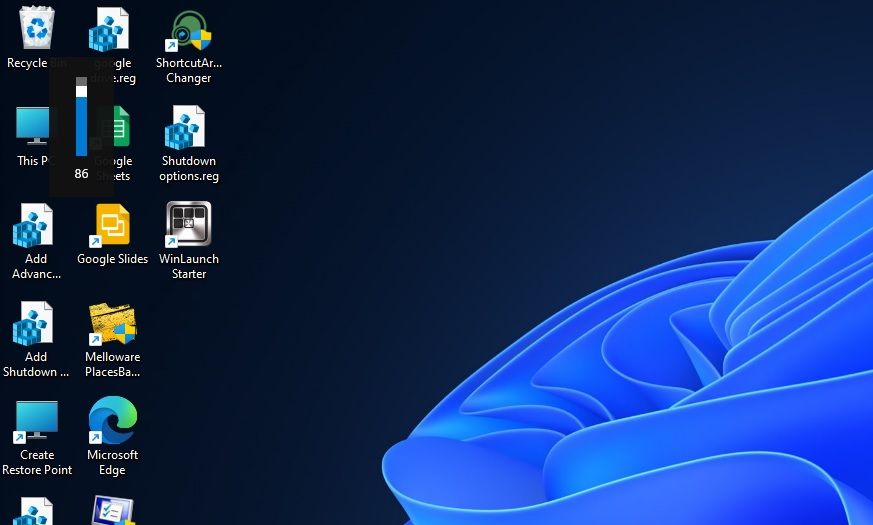
4. How to Change Windows 11's Audio Levels With the Control Panel's Volume Mixer
Don't forget that the good old Control Panel also packs in some sound options. That includes a Volume Mixer app with which you can adjust device speaker, system sounds, and individual app sound levels. You can open and adjust the audio level with the Control Panel's Volume Mixer in the following steps:
- Press Start on the taskbar.
- Input Control Panel within the Type here to search box on Windows 11's Start menu.
- Open the Control Panel by clicking the search result for it.
- Select the Category View by option.
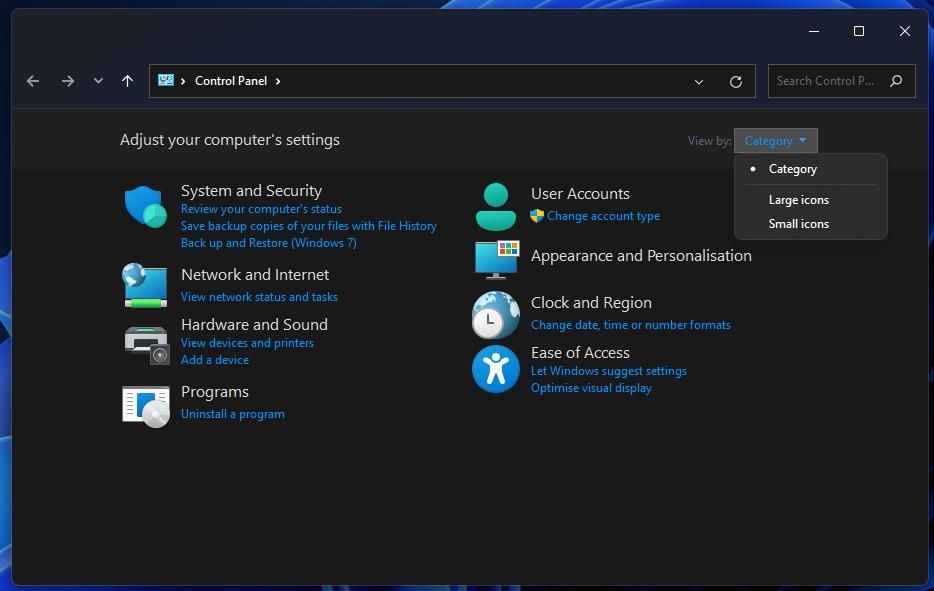
- Click the Hardware and Sound category.
- Then select the Adjust system volume navigation option.
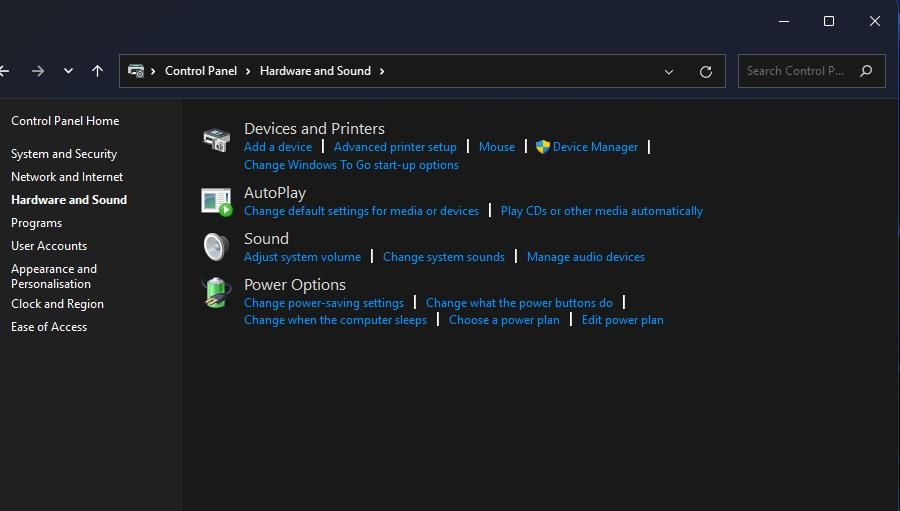
- Drag the Device and Application bars' sliders up and down to change their volume.
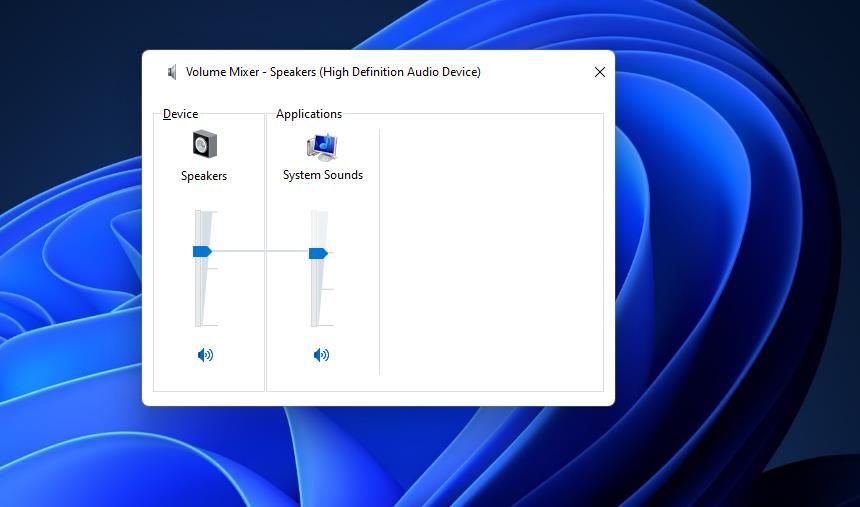
- Click the Mute Speakers buttons at the bottom of each bar to silence them.
5. How to Change Windows 11's Volume With Any Volume Device Buttons
Some 2-in-1 Windows 11 laptop/tablet devices have volume control buttons along their sides. If you're utilizing a Microsoft Surface tablet, for example, you might be able to find a volume button along the top of it. Pressing the volume buttons on such devices will lower/raise the Windows 11 audio.
6. Adjust the Windows 11's Audio Level With the Volume Controls on Your Speakers
Many Windows 11 desktop users will have external speakers that have volume controls on them. Turning the volume knob on external speakers will lower or raise Windows 11's sound. That's a quick and easy way to change your PC's overall sound intensity even if you aren't strictly speaking changing the volume from within Windows 11.
7. How to Change Windows 11's Volume With the Game Bar
The Game Bar will come in handy for changing the volume when playing games in Windows 11. Most games include built-in sound controls, but it might not always be immediately obvious where you can access them. You can always lower or raise the sound in Windows 11 with the Game Bar as follows:
- To bring up your Game Bar, press its Win + G keyboard shortcut.
- Click the Audio button on the Game Bar.
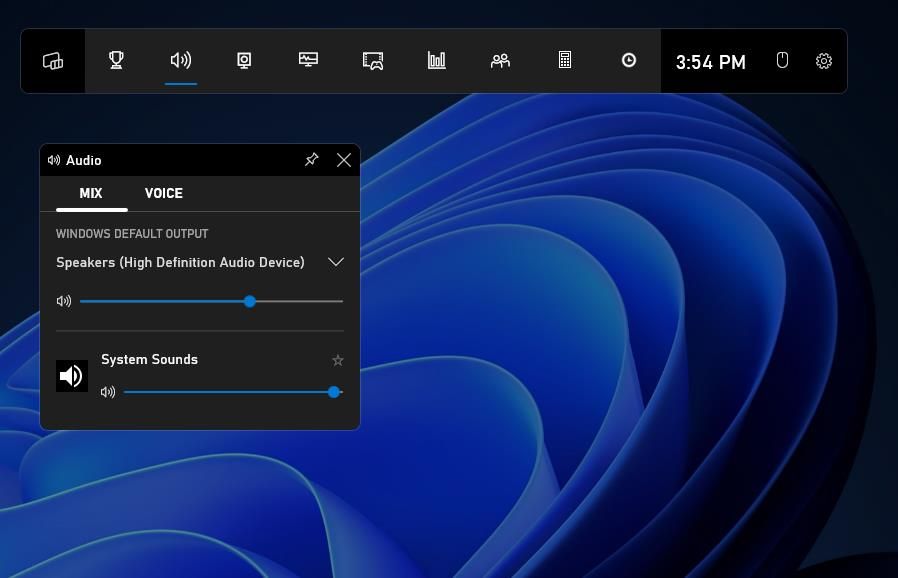
- Drag the volume bar's slider for your sound output device left or right.
- You can also click the Voice tab to adjust the volume for microphone inputs.
- Click the Close (X) button when finished.
- Press the Windows + G keyboard shortcut again to close the Game Bar.
8. How to Change Windows 11's Volume by Rolling the Mouse Wheel
Windows 11 has a nice sound feature that enables users to adjust the volume by rolling mouse wheels. To activate it, move your cursor over the Speakers icon in the system tray. Then you can roll the middle wheel button on your mouse up or down to increase or decrease volume. You'll see the sound percentage figure go up or down when you're rolling the wheel.
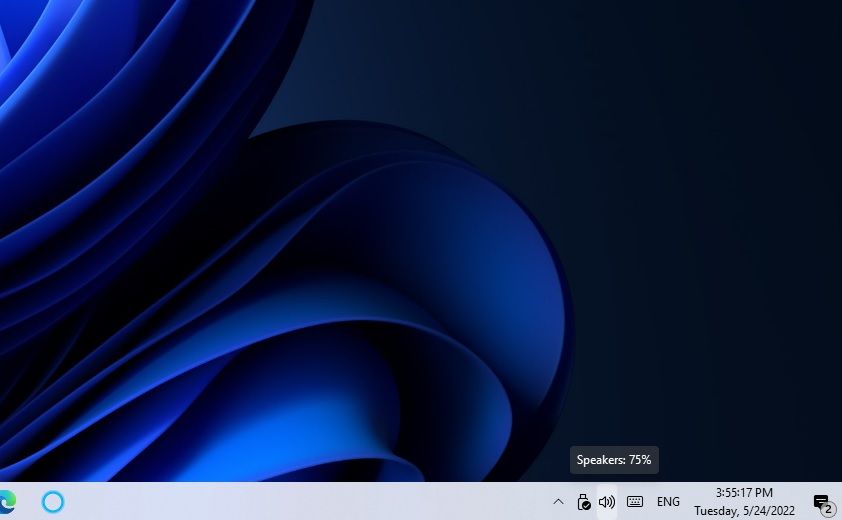
9. How to Change Windows 11's Volume With a Desktop Gadget
Another way you can change volume is to add a handy sound gadget for increasing and lowering sound to Windows 11's desktop. To do so, look no further than the 8GadgetPack software. 8GadgetPack enables you to add a Volume Control gadget to the desktop among numerous others. This is how you can change the volume with that gadget:
- Open 8GadgetPack's download page in web browser software.
- Click Download on the right of that page.
- Launch the Explorer app for managing files.
- Navigate to the folder that includes 8GadgetPack's setup wizard.
- Double-click the 8GadgetPackSetup.msi file to open it.
- Click Install within the 8GadgetPack Setup window.
- Press the Finish button to close the 8GadgetPack Setup window.
- Open 8GadgetPack, and select its Add gadget option.
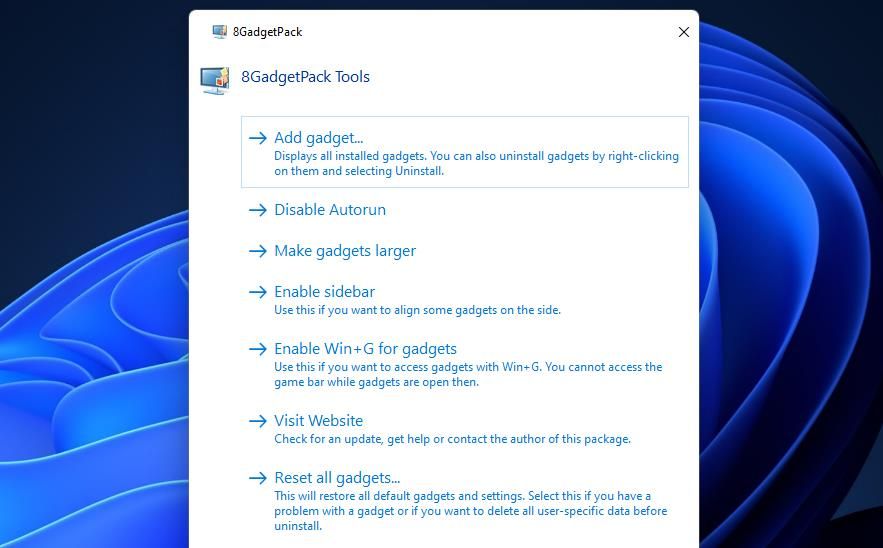
- Click the arrow buttons to view page three.
- Select the Volume Control gadget on the third page.
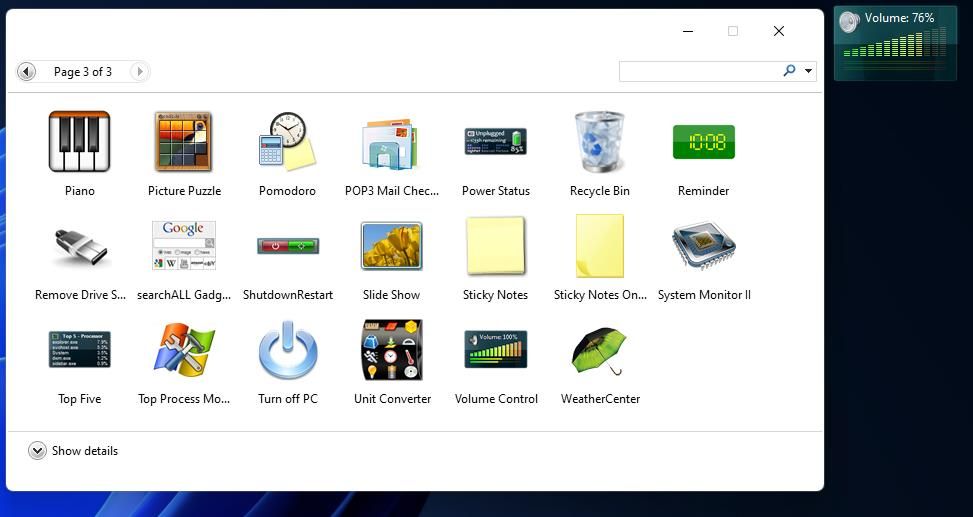
- Then you can adjust the audio level by dragging the cursor on the soundbar within the Volume Control gadget.
How Do You Prefer to Change the Volume in Windows 11?
So, you don't have to restrict yourself to changing the volume in Windows 11 in just one way. There are various ways you can configure the audio level on Windows 11 PCs whenever you need to. Choose the method for changing volume that suits you best.
Source: https://www.makeuseof.com/windows-11-change-volume-guide/
0 Response to "Easy Was to Change Volume in Windows 10 Tablet Mode"
Post a Comment